E-mail humare personal or professional communication ka ek bahut hi important hissa hai. Aj ke samay me email service dene wali bahut si company jaise ki Yahoo, Outlook, Gmail etc hai but sabse jyada use hone wali or popular email service Gmail hi hai. So aj hum is post me 10 gmail tips and tricks in hindi ke bare me janenge, yah gmail tips and tricks aapke liye kaphi useful hogi, in tricks se aap gmail ko aur ache se or smart tarike se use kar payenge.

Gmail ki email service itni popular hone ka main karan yah hai ki isko use karna bahut hi asan hai ise koi bhi easily use kar sakte hai.
Normally gmail ka use to hum sabhi karte hai, lekin gmail me kai aese features and tricks hai jinke bare me sayad sabhi log nahi jante hai, So aj mai apako aese hi kuch gmail tips and tricks in hindi ke bare me bataunga jinka use kar aap gmail ki email services ko aur bhi ache or smart tarike se use kar sakte hai.
10 Gmail Tips and Tricks in Hindi 2019
Yah bataye gmail tips and tricks sabhi gmail user personal ya professional ke liye useful and helpful rahengi.
1. Mail Track
Jab aap kisi ko email send karte hai to aapko pata nahi chalta hai ki aapka email usneread kiya ya nahi, aese me aap chahte hai ki aapko pata chale ki aapka email read hua hai ya nahi to aap is trick ki madad se jan sakte hai, jis tarh aap whatsapp me dekh sakte hai ki humara send kiya hua message read hua ya nahi, aese hi gmail me bhi aap dekh sakte hai ki aapka email read kiya ya nahi.
Is trick ko use karne ke liye aapko apne Google chrome browser me Mail track for gmail extension ko install karna hoga. Yah paid and free dono version me available hai aap free wala use kar sakte hai.

Is extension ko active karne ke baad aapko pata chal jayega ki aapke dwara send email read hua ya nahi, Agar aapka email read hua hai to us email ke age 2 right ke sign ban kar a jayenge jisse aap jan sakte hai ki aapka email usne padh liya hai.
2. Auto Responder / Vacation Responder
Jaise ki aapne kabhi dekha hoga ki jab bhi hum kisi badi company ya kisi or ko email send karte hai to waha se turant reply ata hai ise hi auto responder kahte hai.
Is feature ka use karne se fayda ye hai ki maan lijiye ki koi hume email send karta hai or hum us time me us mail ko nhi dekh pate jiske karan hum unhe reply nahi kar pate to aise me hum apne gmail me auto responder feature ko on karke hum auto mail send kar sakte hai, Auto mail me hum use bol sakte hai ki aapke email ka reply kuch time baad diya jayega ya kuch bhi jo aap bolna chahte hai.
Auto responder ko enable karne ka liye sabse pahle aap Gear ke icon par jakr Settings me click kar dijiye, Ab yaha General tap me sabse last me aapko Vacation responder ka option milega.
- Ab yaha se Vacation responder on wale option par tick kar dijiye.
- Ab aapko first date or last date ka option milta hai isme aap kab se is features ko start karna chahte hai wo date daal dijiye.
- Yaha subject dal dijiye.
- Is box me us message ko type kariye jo aap auto mail me send karna chahte hai.
- Ab save changes ke button par click kar dijiye.
3. Sign Out of Gmail From Multiple Devices
Agar apne apne gmail account ko kisi friend ya kisi public computer me sign in kiya hai or waha se apne gmail id ko sign out karna bhul gaye hai to aap gmail ke is feature ka use kar use id ko apne pc ya mobile se remotely sign out kar sakte hai.
Gmail ko multiple devices se ek sath sign out karne ke liye sabse pahle aap apne gmail me sign in kar lijiye, Uske baad page me sabse last me right corner me ek Last account activity ke sath me Detail ka option milega us par click kar dijiye, Ab ek new page open hoga jisme start me hi Sign out all other web sessions ka button hoga us par click kar dijiye, ab aapka gmail jaha kahi bhi sign in hoga waha se sign out ho jayega.
Sath hi is feature se aap apne gmail ki recent activity ke bare me bhi jan sakte hai, Jaise ki aapka email kab, kaun se browser, kis location, kis IP address, or kis time ko open kiya gya hai.

4. Mail Forward
Agar aapke paas ek se jyada gmail id hai or aap chahte hai ki ek hi email id par sabhi email id ke email a jaye, mtlab ki aapko sabhi email id open karke dekhne ki jarurat na pade or aap ek hi email id par sabhi email id ke mails ko dekh paye to aap gmail ke is features ki madad se aesa kar sakte hai.
Mail forwarding option ko start karne ke liye sabse pahel aap gmail me sign in kar Gear ke icon par jakar Settings ke option par click kar dijiye, Uske baad Forwarding and POP/IMAP ke tap me click kar Forwarding wale option me Add a forwarding address ke button par click kar dijiye.
Ab ek new popup open hoga isme aapko us email id ko dalna hai jiske emails aap apne is primary email id me received karna chahte hai. Uske baad process hoga fir aapke us email par ek verify code jayega us code ko is primary email me daal kar verify kar lijiye. Ab aapke us email ke sabhi mail is primary email me bhi ane start ho jayenge.
5. Undo Sending Mail
Kabhi kabhi humare sath aesa hota hai ki hum kisi ko galti se kuch galat likha hua ya misspelling email ya fir kisi ka mail kisi ko send kar dete hai aese me hum sochte hai ki kash hum us email ko padhne se pahle cancel kar pate, to aap gmail ke Undo send feature ka enable kar aesa kar sakte hai.
Undo send feature ko enable karne ke liye sabse pahle gmail me sign in kar Gear icon par jakar Settings ke option par click kar dijiye, Ab yaha aapko General tab me ek Undo Send ka option milega usme jakar aap kisi ek time ko select kar lijiye ki aap kitne samay me us email ko undo(cancel) karna chahte hai. Uske baad niche jakr Save changes ke button par click kar dijiye.

6. Default Replying
Agar aapko bahut sare logo ko email karna hota hai but aap unhe ek ek karke email karenge to aapka bahut samay lagta hai aese me aap gmail ke is features ka use kar sabko ek hi bar me email send kar sakte hai.
Default replying ke feature ko on karne ke liye sabse pahle Gear ke icon par click kar Settings ke option par click kar dijiye, Uske baad General tab me Default reply behavior ka option hoga usme jakar Reply all wale option par tick kar dijiye. Fir niche jakar Save changes par click kar dijiye.
7. Keyboards Shortcut In Gmail
Gmail me shortcut keys ka use kar aap apne kaam ko or bhi aasan or jaldi kar sakte hai.
Gmail me shortcut keys use karne ke liye sabse pahle aapko apne gmail me sign in karna hoga uske baad right corner me Gear ke icon par click kar Settings ke option par click ka dijiye, Ab General tab me niche keyboard shortcuts ka option hoga usme by default keyboards shortcuts off wala option tick rahta hai use aap untick kar Keyboard shortcuts on wale option ko tick kar dijiye, Fir last me jakar Save Changes ke button par click kar dijiye.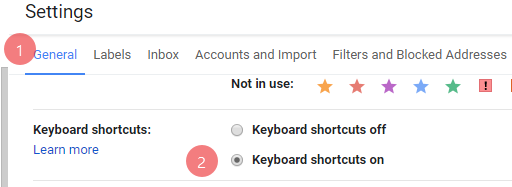
Shortcut keys :
- C – compose
- / – Search
- A – Reply all
- O – Open
- R – Reply
- K – Move to newer conversation
- F – Forward
- U – Return to conversation list
- X – Select Conversation
- # – Delete
8. Adding a Signature in Gmail
Agar aap kisi ko email karte hai to usme by default aapke Company ka name, Signature, Mobile Number, Website Name etc. bhi add hoke send ho to aap gmail ke is trick ka use kar aesa sakte hai.
Gmail par signature add karne ke liye sabse pahle aap apane gmail me sign in kar Gear ke icon par jakar Settings ko open kar lijiye.
Ab General tab me niche Signature ka option hoga usme se no signature wale option ke niche wale option par tick kar dijiye. Uske baad niche box me aap jo bhi add karna chahte hai wo type kar lijiye, jaise ki apna Signature, Image, Logo, Website Name etc. uske baad Save changes ke button par click kar dijiye.
Ab jab bhi aap kisi ko email send karenge to aapke email ke end me ye likhi hui sabhi detail automatically hi send ho jayegi.

9. Schedule an Email to be Send Later
Kai bar aesa hota hai ki hume kisi ko ek nischit samay me koi email send karni hoti hai, ya kisi ko birthday ya kisi or ke liye wishes karna hota hai but hum us samay busy hone ke karan ya yaad na hone par hum apne gmail ko open nahi kar pate aese me hum is trick ka use kar email likh kar usme time set kar use usi nischit samay me send kar sakte hai.
Is trick ko use karne ke liye sabse pahle aap apne Google chrome browser me ek extension Boomerage for Gmail ko add karna hoga.
Is extension ko add karne ke baad ab jab bhi aap new email compose karenge to aapko send ke button ke niche ek Send Latter ka button milega us par click kar aap apne email ka time set kar sakte hai ki aapka email kitne time baad send ho.
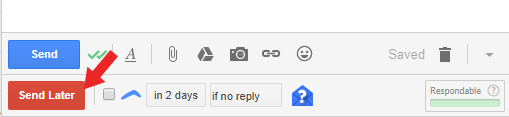
10. Enable Desktop Notification
Har samay hum apne gmail ko open kar ke nahi rakh pate aese me hum chahte hai ki jab bhi hum apne pc ya laptop me kisi or software ya kuch or kaam kar rahe ho or us samay koi email aye to hume uska notification mile to aap desktop notification ko on kar sabhi email ki notification apne desktop me pa sakte hai.
Iske ke liye sabse pahle app gmail me sign in kar lijiye, usake baad Gear ke tab me jakar Settings ke option me jakr general tab me aapko ek Desktop Notifications ka option milega usme is option ko tick kar Save changes ke button par click kar dijiye.

To ye hai top 10 gmail tips and tricks in hindi, In trick ka use kar aap gmail ko or bhi behtar tarike se use kar payenge.
Ummid karta hun ki aapko ye 10 gmail tips and tricks in hindi post achi lagi hogi, Agar apke man me gmail tips and tricks se related koi bhi question ho to aap niche comment me puch sakte hai.
Agar aapko is post se kuch naya sikhne ko mila ho to aap ise apne social sites me apne friends ke sath share jarur kare.

